Plug a USB cable in to the simulator and the computer. Install the necessary drivers. Plug in the OBD-II cable to the simulator. Power your simulator off of the supplied 12V power supply. Open up a serial terminal at 115200 bps, 8,N,1 connecting to the serial port the simulator is configured to. Configure the simulator to the protocol you. This utility installs an updated version of the Broadcom® Bluetooth® driver and provides the following benefits: Improves system stability. Resolves an issue where the computer may fail to reconnect with a Bluetooth device after resuming from Sleep mode. This update is compatible with the Windows® 10 operating system. CANopen for Microsemi SmartFusion®2 SoC FPGA. 02/2021 - port GmbH is expanding its CANopen driver portfolio for the SmartFusion®2 SoC from Microsemi “Microsemi SmartFusion2 SoC FPGAs offer more resources in low density devices with the lowest power, proven security and exceptional reliability”1 – together with CANopen products from port GmbH a reliable fieldbus solution With the new. A digital system is provided with a secure mode (3 rd level of privilege) built in a non-invasive way on a processor system that includes a processor core, instruction and data caches, a write buffer and a memory management unit. Serato DJ Pro 2.4.5 is out now bringing support for the Pioneer DJ DJM-S7. Pioneer DJ DJM-S7 support. The Pioneer DJ DJM-S7 is a two-channel battle mixer that inherits a.
- Gemac Mbh Port Devices Driver Download For Windows 10 Windows 7
- Gemac Mbh Port Devices Driver Download For Windows 10
- Gemac Mbh Port Devices Driver Download For Windows 10 Xp
- Gemac Mbh Port Devices Driver Download For Windows 10 64-bit
- Gemac Mbh Port Devices Driver Download For Windows 10 32-bit
You can pair all kinds of Bluetooth devices with your PC—including keyboards, mice, phones, speakers, and a whole lot more. To do this, your PC will need to have Bluetooth. Some PCs, such as laptops and tablets, have Bluetooth built in. If your PC doesn’t, you can plug a USB Bluetooth adapter into the USB port on your PC to get it.
Before you start, make sure that your Windows 10 PC supports Bluetooth. For more info on how to check, see Fix Bluetooth problems in Windows 10. If you need help adding a device without Bluetooth capabilities, see Add a device to a Windows 10 PC.
Gemac Mbh Port Devices Driver Download For Windows 10 Windows 7
Turn on Bluetooth
After you've checked that your Windows 10 PC supports Bluetooth, you'll need to turn it on. Here's how:
In Settings
Select Start > Settings > Devices > Bluetooth & other devices, and turn on Bluetooth.
In action center
Action center can be found next to time and date on your taskbar. On the taskbar, select action center ( or ), then select Bluetooth to turn it on. If it's turned off, it might appear as Not connected.
If you don't see Bluetooth in your action center, here's how you can change it:
Expand quick actions. On the taskbar, select action center ( or ) > Expand. Bluetooth should appear here. It will appear as Bluetooth or Not connected.
Add Bluetooth to action center. Select Start > Settings > System > Notifications & actions > Quick actions. Go to Add or remove quick actions and turn on Bluetooth.
Note: For more info about how to change the apps and settings that appear in action center, see Change notification and action settings in Windows 10.
To pair a Bluetooth headset, speaker, or other audio device
Turn on your Bluetooth audio device and make it discoverable. The way you make it discoverable depends on the device. Check the device or visit the manufacturer's website to learn how.
On your PC, select Start > Settings > Devices > Bluetooth & other devices > Add Bluetooth or other device > Bluetooth. Choose the device and follow additional instructions if they appear, then select Done.
Your Bluetooth device and PC will usually automatically connect anytime the two devices are in range of each other with Bluetooth turned on.
Note: Not seeing your Bluetooth audio device? Learn how to fix connections to Bluetooth audio devices and wireless displays.
To pair a Bluetooth keyboard, mouse, or other device
Turn on your Bluetooth keyboard, mouse, or other device and make it discoverable. The way you make it discoverable depends on the device. Check the device or visit the manufactur's website to learn how.
On your PC, select Start > Settings > Devices > Bluetooth & other devices > Add Bluetooth or other device > Bluetooth. Choose the device and follow additional instructions if they appear, then select Done.
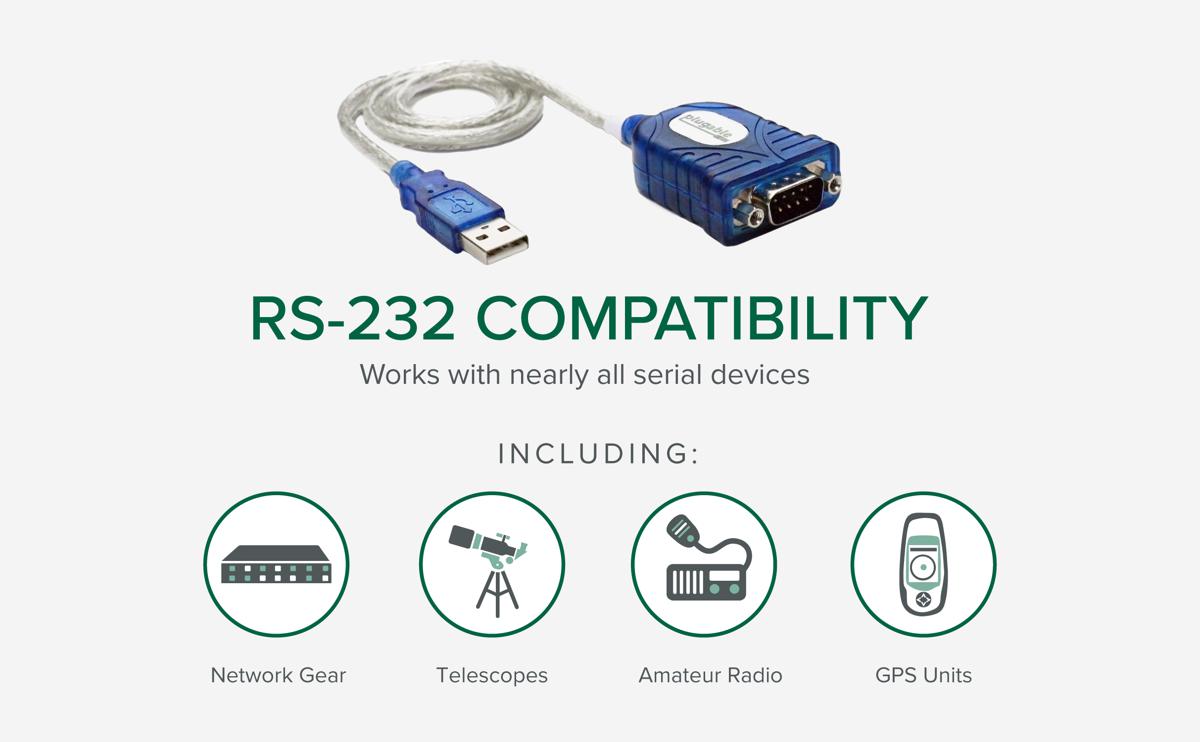
To pair a Bluetooth printer or scanner
Turn on your Bluetooth printer or scanner and make it discoverable. The way you make it discoverable depends on the device. Check the device or visit the manufacturer's website to learn how.
Select Start > Settings > Devices > Printers & scanners > Add a printer or scanner. Wait for it to find nearby printers, then choose the one you want to use and select Add device.
If you’re having installation issues with your printer or scanner, see either Fix printer problems or Install and use a scanner in Windows 10.

To pair a Bluetooth device using Swift Pair
Swift Pair in Windows 10 lets you quickly pair a supported Bluetooth device with your PC. If the Bluetooth device supports Swift Pair, you’ll receive a notification when it's nearby and you put it into pairing mode to make it discoverable.
Turn on a Bluetooth device that supports Swift Pair and make it discoverable. The way you make it discoverable depends on the device. Check the device or visit the manufacturer’s website to learn more.
If this is your first time using Swift Pair, select Yes when asked if you want to get notifications and use Swift Pair.
When a notification appears that a new Bluetooth device was found, select Connect.
After it’s connected, select Close.

Before you start, make sure that your Windows 8 PC supports Bluetooth.
Turn on your Bluetooth device and make it discoverable.
The way you make it discoverable depends on the device. Check the device or visit the manufacturer's website to learn how.Select Start > type Bluetooth > select Bluetooth settings from the list.
Turn on Bluetooth > select the device > Pair.
Follow any instructions if they appear. Otherwise, you're done and connected.
Your Bluetooth device and PC will usually automatically connect anytime the two devices are in range of each other with Bluetooth turned on.
Before you start, make sure that your Windows 7 PC supports Bluetooth.
Turn on your Bluetooth device and make it discoverable.
The way you make it discoverable depends on the device. Check the device or visit the manufacturer's website to learn how.Turn on your Bluetooth device and make it discoverable. The way you make it discoverable depends on the device. Check the device or visit the manufacturer's website to learn how.Select Start > Devices and Printers.
Select Add a device > select the device > Next.
Follow any other instructions that might appear. Otherwise, you're done and connected.
Your Bluetooth device and PC will usually automatically connect anytime the two devices are in range of each other with Bluetooth turned on.
Download latest CDC, VCOM, USB & Smartwatch drivers for Mediatek Android devices below. These drivers are for Windows PCs.
Download Mediatek VCOM, CDC, USB Serial & Smartwatch Drivers
Gemac Mbh Port Devices Driver Download For Windows 10
- Auto Mediatek USB VCOM Drivers Signed (all MT**** devices)
[ Login / Register to download free] - Manual Mediatek USB VCOM Drivers Signed (all MT**** devices)
[ Login / Register to download free] - Mediatek USB VCOM Drivers (all MT**** devices)
[ Login / Register to download free] - Mediatek Windows USB Drivers
[ Login / Register to download free] - Mediatek CDC Drivers
[ Login / Register to download free] - MTK USB Serial Port Drivers (for Nokia MTK devices)
[ Login / Register to download free] - Mediatek Smartwatch drivers
https://forum.hovatek.com/attachment.php?aid=3270
How to install Mediatek drivers
For drivers which contain an executable (.exe), simply run the executable file and follow the driver installation Wizard.
Gemac Mbh Port Devices Driver Download For Windows 10 Xp
For those which contain a setup information file (.inf), manually install via Device Manager following the guide @ https://forum.hovatek.com/thread-16648.html
Important Notice
Gemac Mbh Port Devices Driver Download For Windows 10 64-bit
- Drivers are important to enable your Windows PC communicate with your Mediatek Android phone / tablet / smartwatch so its important you install the right driver for the task at hand
- Drivers are OS version specific so ensure to install drivers whihc are compatible with your OS version and also match your type (32 or 64 bit)
- Each driver has a specific purpose / tool its designed to work with so ensure to read the tutorial which lead you to this page and download only the driver you were asked to i.e you don't have to download and install all drivers on this page
- You might encounter a driver clash when you install several Mediatek drivers at a time. A driver clash could result in the tool not detecting your MTK device. In such a case, you are to uninstall all Mediatek drivers on your PC ( USB Deview could come in handy) then re-install only the driver of interest
- Most of these drivers are unsigned so you might have to disable Windows driver signature enforcement to be able to install them
- You might get a Code 10 error after installing an unsigned driver above. Do not be alarmed, the driver will still work fine. Windows gives this error (by default) for unsigned drivers
Gemac Mbh Port Devices Driver Download For Windows 10 32-bit
We have a reply schedule for Free Support. Please upgrade to Private Support if you can't wait.
