- Find HP laptop and desktop support and customer service options including driver downloads, diagnostic tools, warranty check and troubleshooting info.
- Welcome to Lenovo Technical Support Drivers, Updates, How-To Guides, Technical Help and more Lenovo is replacing distrusted GeoTrust certificates with new DigiCert certificates. GeoTrust will not be trusted by major browsers as early as October.
Drivers & Downloads. Locate drivers, user guides and product specifications for your Gateway technology. Recycle your PC, peripherals, electronics and batteries. Learn more about our environmental commitment. Get support via.
Before you begin
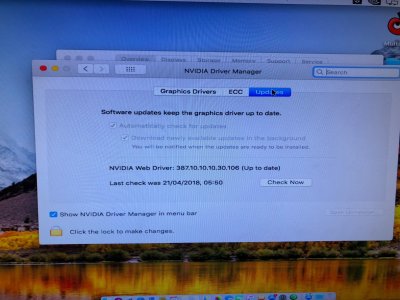
Driver updates for Windows 10, along with many devices, such as network adapters, monitors, printers, and video cards, are automatically downloaded and installed through Windows Update. You probably already have the most recent drivers, but if you'd like to manually update or reinstall a driver, here's how:
Update the device driver
In the search box on the taskbar, enter device manager, then select Device Manager.
Select a category to see names of devices, then right-click (or press and hold) the one you’d like to update.
Select Search automatically for updated driver software.
Select Update Driver.
If Windows doesn't find a new driver, you can try looking for one on the device manufacturer's website and follow their instructions.
Reinstall the device driver
In the search box on the taskbar, enter device manager, then select Device Manager.
Right-click (or press and hold) the name of the device, and select Uninstall.
Restart your PC.
Windows will attempt to reinstall the driver.
More help
If you can't see the desktop and instead see a blue, black, or blank screen, see Troubleshoot blue screen errors or Troubleshoot black or blank screen errors.
The answer to this question depends on the computer's motherboard, its configuration, and the installed software.
NoteThese steps are for enabling the internal speaker that makes basic noises. If you have problems with playing music or sound in videos, see: Why do my computer speakers not work?

Disabling the internal speaker
/laptop-bug-fix-lvcandy-istock-vectors-getty-images-56a6fa1b5f9b58b7d0e5ce40.jpg)
Drivers Datel Laptops & Desktops Computers
Software
If you're running Microsoft Windows, you can disable the internal speaker or PC speaker by following the steps below.
- In Device Manager, click View and select Show hidden devices. Once done, Non plug and play Drivers becomes visible in Device Manager.
- Expand Non plug and play Drivers by clicking the plus and double-click Beep.
If you do not see a Non plug and play Drivers section in the Device Manager, skip to the Motherboard jumper section below.
- In the Beep properties window, click the Driver tab.
- On the Driver tab, if you want to temporarily disable this device, click the Stop button. If you want to permanently disable this device, under the Startup type, select Disabled.
Motherboard jumper
If the steps above don't disable the internal speaker (i.e., there's no Non plug and play Drivers section), the internal speaker can be disabled by the motherboard jumpers. Many motherboard manufacturers have jumpers that, when jumped or not jumped, enable or disable the onboard speaker.
All motherboards are different. Refer to the motherboard's documentation to determine if your motherboard has such a jumper, and how it should be set.
Motherboard cable
Some motherboards do not have an onboard speaker and instead use a computer case speaker that can be removed to disable the speaker. Refer to the motherboard or computer's documentation to determine if your computer is set up this way.
Enabling the internal speaker
Software
If you are running Microsoft Windows, you can enable the internal speaker or PC speaker by following the steps below.
- In Device Manager, click View and select Show hidden devices. Once done, Non plug and play Drivers becomes visible in Device Manager.
- Expand Non plug and play Drivers by clicking the plus and double-click Beep.
If you do not see a Non plug and play Drivers section in the Device Manager, skip to the Motherboard jumper section below.

- In the Beep properties window, click the Driver tab.
- On the Driver tab, if you want to temporarily enable this device, click the Start button. If you want to permanently enable this device, under the Startup type, select System.
If the internal speaker does not work after enabling it through the Device Manager, the internal speaker may be defective and non-functional. In this case, usually, a motherboard replacement is merited, as it is very difficult to replace the internal speaker on the motherboard.
Motherboard jumper
If the steps above don't disable the internal speaker (i.e., there's no Non plug and play Drivers section), the internal speaker can be disabled by the motherboard jumpers. Many motherboard manufacturers have jumpers that when jumped or not jumped enable or disable the onboard speaker.
All motherboards are different. Refer to the motherboard documentation to determine if your motherboard has such a jumper and what its setting should be.
NoteIf the internal speaker doesn't work after enabling it with a jumper, the internal speaker may be defective and non-functional. In this case, the motherboard would need to be replaced or repaired by a technician.
Motherboard cable
Some motherboards do not have an onboard speaker and instead use a computer case speaker that can be removed to disable the speaker. Refer to the motherboard or computer's documentation to determine if your computer is set up this way.
Additional information
Drivers Datel Laptops & Desktops Refurbished
- See our internal speaker and speaker definitions for further information and related links.
